ピクトグラムダウンロード
データ活用方法
データのカット方法
- シンボルをクリックし、[グループ]プルダウンから[ピクトグラム]を選択します。
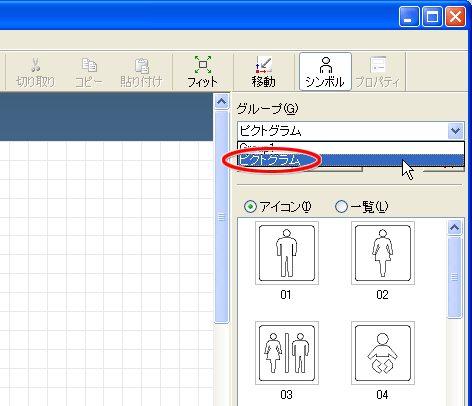
- カットしたいデータを選択し、ダブルクリックします。

- データが挿入されます。用紙内にデータが収まっているか確認します。
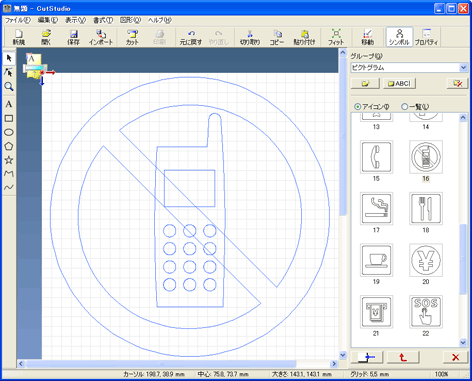
- ツールバー→[カット]より[OK]ボタンをクリックし、完了です。
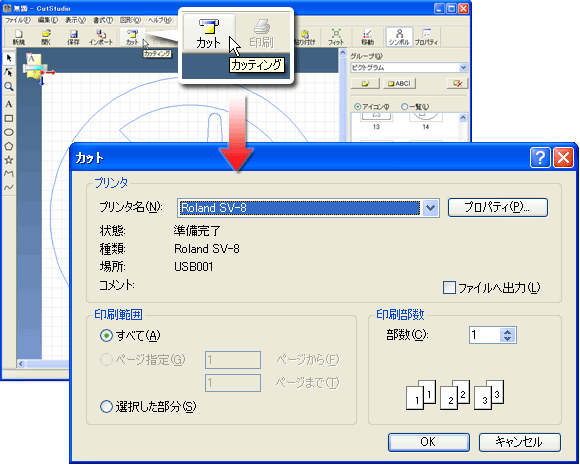
データの編集方法
- カーソルが十字の状態のときにデータ上で右クリックを行い、[連続線の分離]を選択してください。
※「連続線の分離」とは…連続線の統合(グループ化)を解除し、個々の連続線に分けるコマンドです。
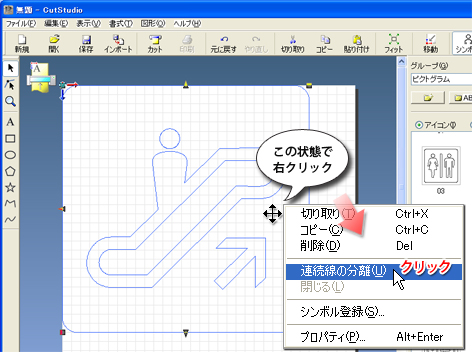
- 変更したい部分をダブルクリックで下図のように選択し、データ上(ライン上除く)右クリックでプロパティを開きます。
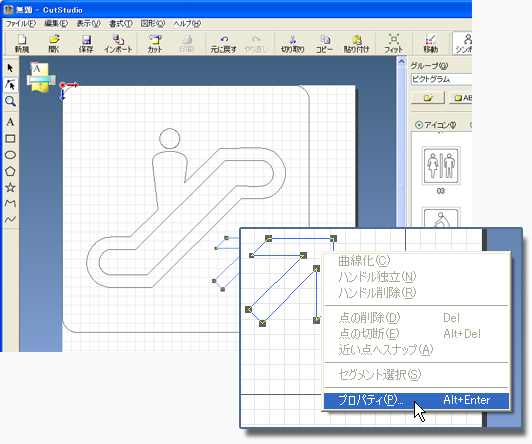
- 下記ウィンドウが表示されたらタブ([サイズと形]または[位置])を選択し、それぞれのパラメータを変更します。※ここでは「サイズと形」タブから、図形の向きを変更します。
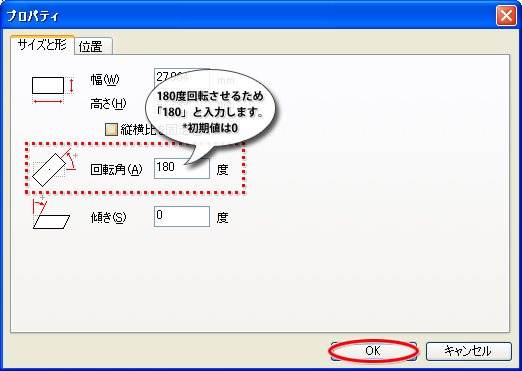
- 画像が180度回転しました。
※その他画像の編集については、ヘルプに詳しい記載がありますのでご利用ください。
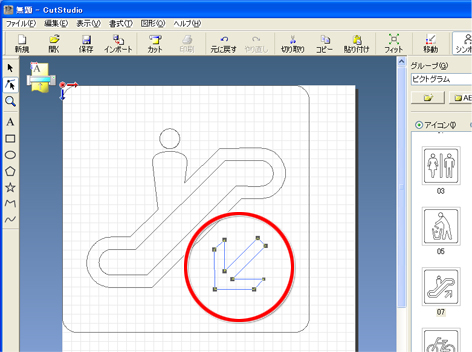
複数色シートの作成方法
- カットしたいデータをピクトグラムから選択し、オブジェクトツールバー→[矩形の作図] にてデータの周りに四角形を作成して下さい。
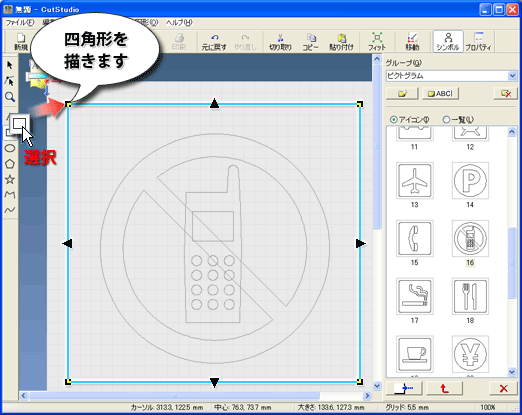
- ファイル→[名前をつけて保存]を選択し、データを保存します。
※例として「携帯禁止」という名前でデータ保存します。
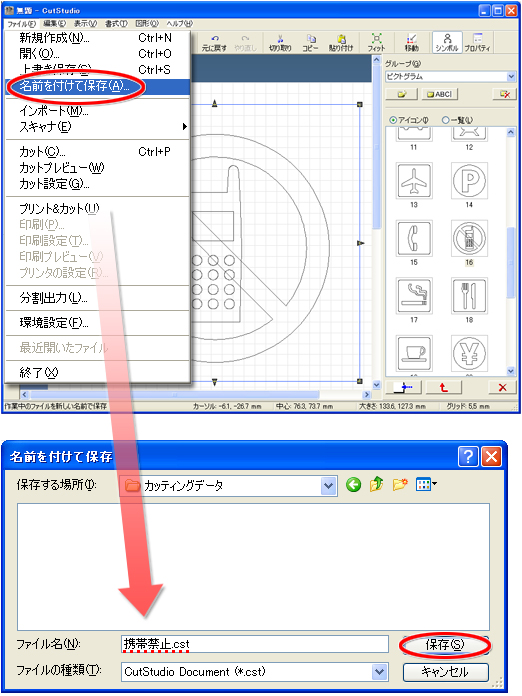
- 上記2)の手順で「携帯禁止」として保存したデータを[連続線の分離]にて個別の画像に分け、携帯電話の部分を選択して[Delete]キーにて削除し、禁止マークのみ[名前をつけて保存]します。※出来上がったシートの張り合わせ時に必要となりますので、外枠の線は必ず残すようにしてください。
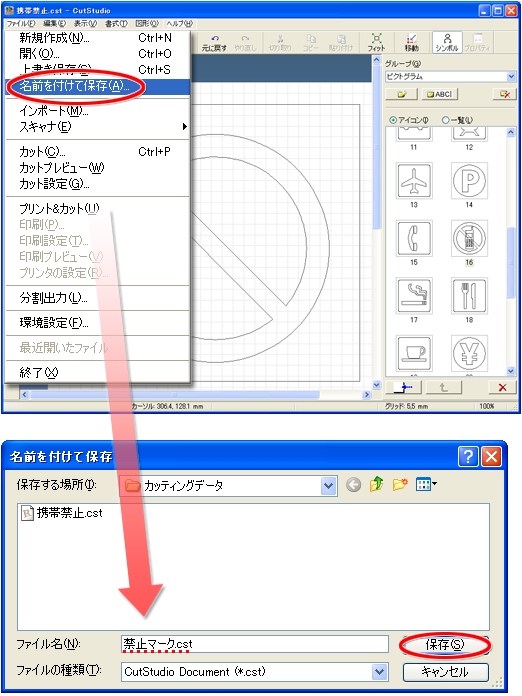
- 再度「携帯禁止」マークを開き、3)の手順で今度は携帯マークのみのデータを作成します。
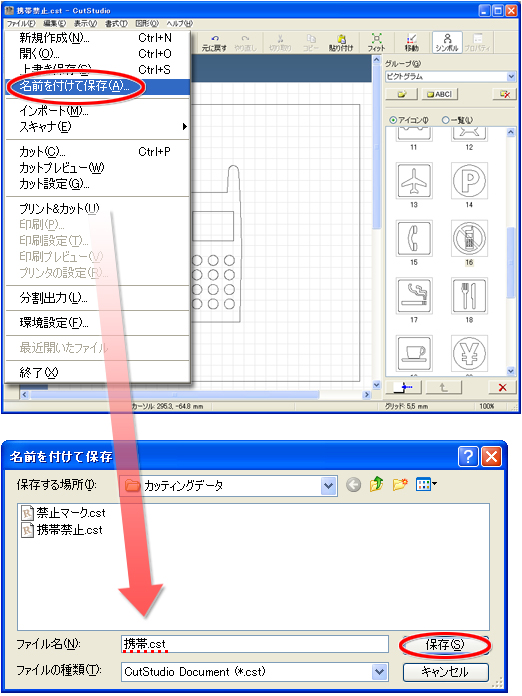
- 個別に作成したデータを別々にカットしていきます。

- 貼り合わせたときに一番上にくるデータをアプリケーションシートに取り上げます。

- 位置あわせのため、カット外枠(四角)の大きさに切ります。
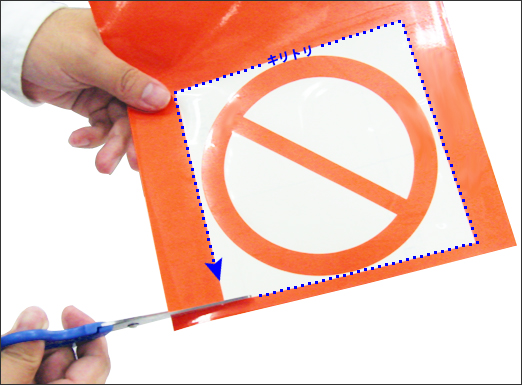
- 下になるシートの上に、上記で切り取ったアプリケーションシートの外枠を合わせて貼ります。
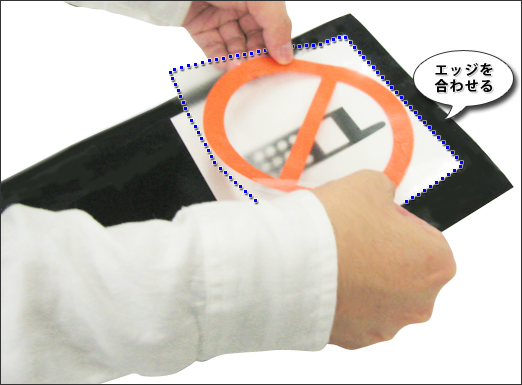
- 二枚が重なった状態のシートをスキージで押さえて貼りあわせ、2色のデータとして下記のように取り上げることができれば完成です。
